Technically Speaking – Using the Report Builder for Presentations
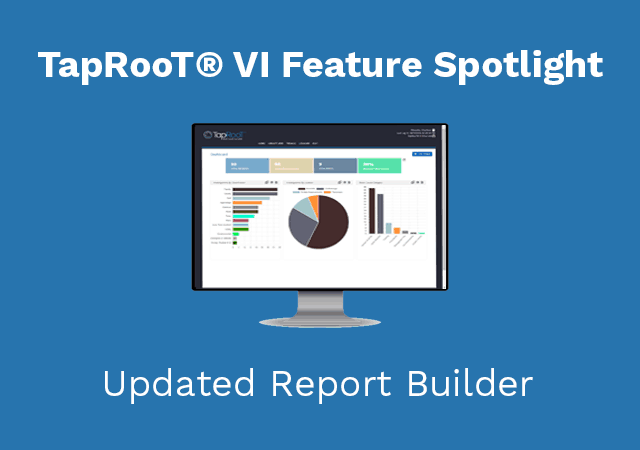
Report Builder not just for Reports
The new report builder offers a variety of tools to enhance the visual aspect of your report. These features also extend the usability of the builder itself. In landscape mode the report builder offers an in-application method to presenting your TapRooT® findings, removing the need for additional software like Microsoft PowerPoint.
Switch to landscape mode and build a visually pleasing Report. Once completed, you can then display your report in full screen and click through the pages during your next Investigation review for an all-inclusive TapRooT® experience.
How?
In your Report Builder Click on Landscape. You can find it in the upper right-hand corner of the screen. It will say portrait before you change it.
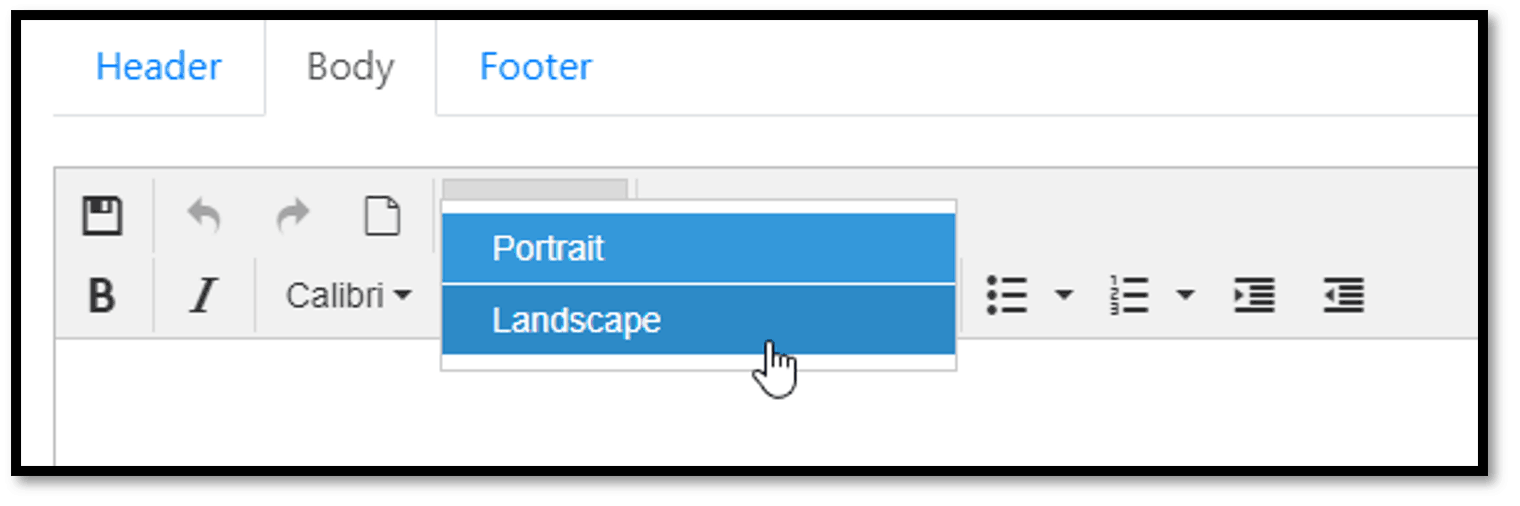
Go to the element you would like to add to the report and click on it. Elements in landscape mode utilize click and drop functionality. Like portrait mode, the information is added to your cursor location. If your cursor was in the wrong location, simply undo and then reposition to place your report element.
Below, I have Inserted a line under the company information to create visual separation. After saving my work I use the eye icon ![]() to view the results of my edits. I used it to see that the pothole image below was too big for one page. I resized then centered it for my presentation.
to view the results of my edits. I used it to see that the pothole image below was too big for one page. I resized then centered it for my presentation.
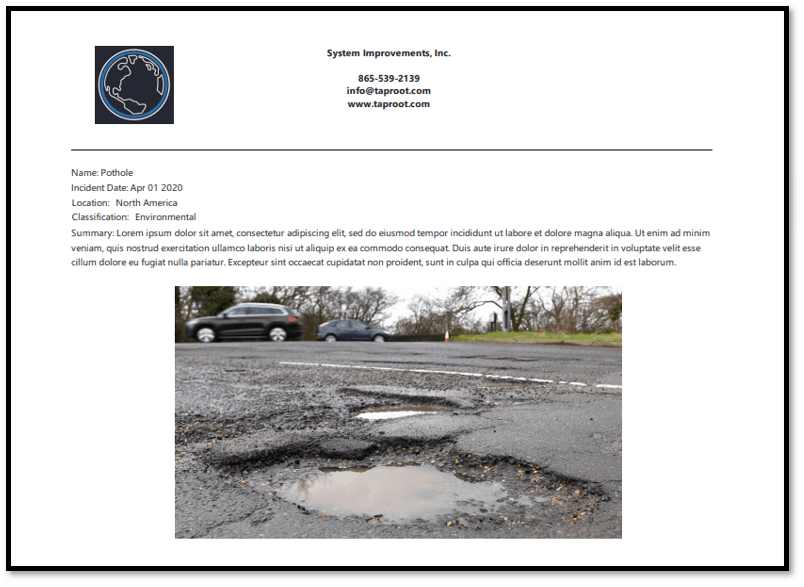
You can also click in your report to add titles. Use the font edit options to make them stand out. I changed the font, font size and font bold for the SnapChart® title in my next screenshot.
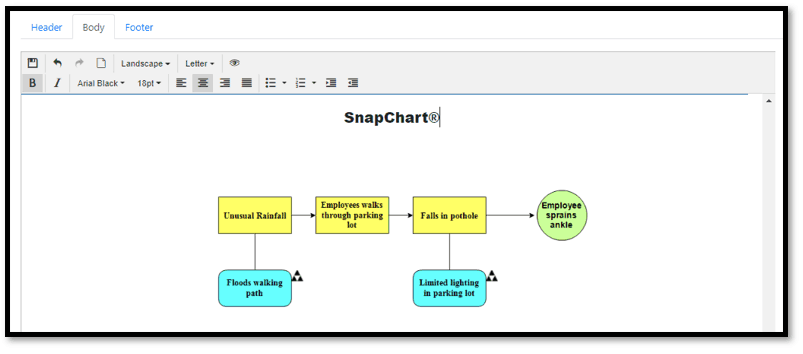
Here is a page break so that I have a visual of where my page ends but also so that my SnapChart® has a page to itself.
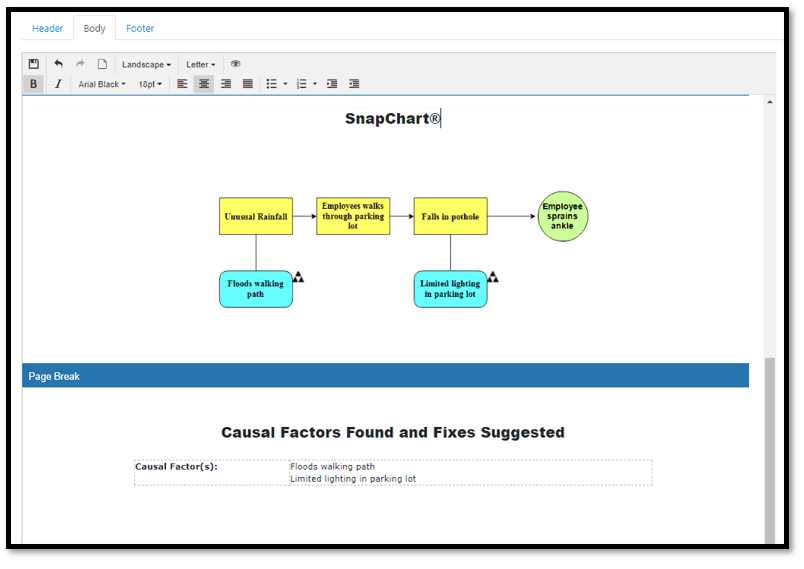
Play around with the different features to create simple presentations for your investigations. Here is my finished product, each screenshot is one page of my presentation.
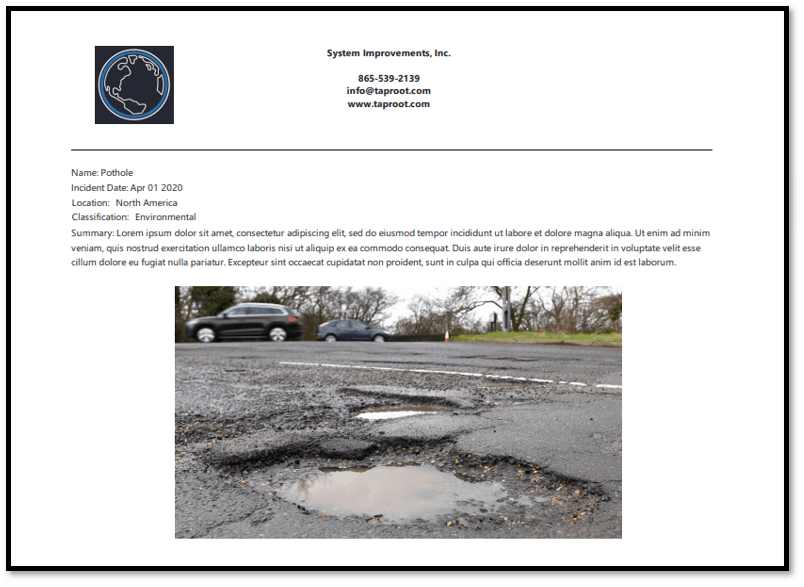
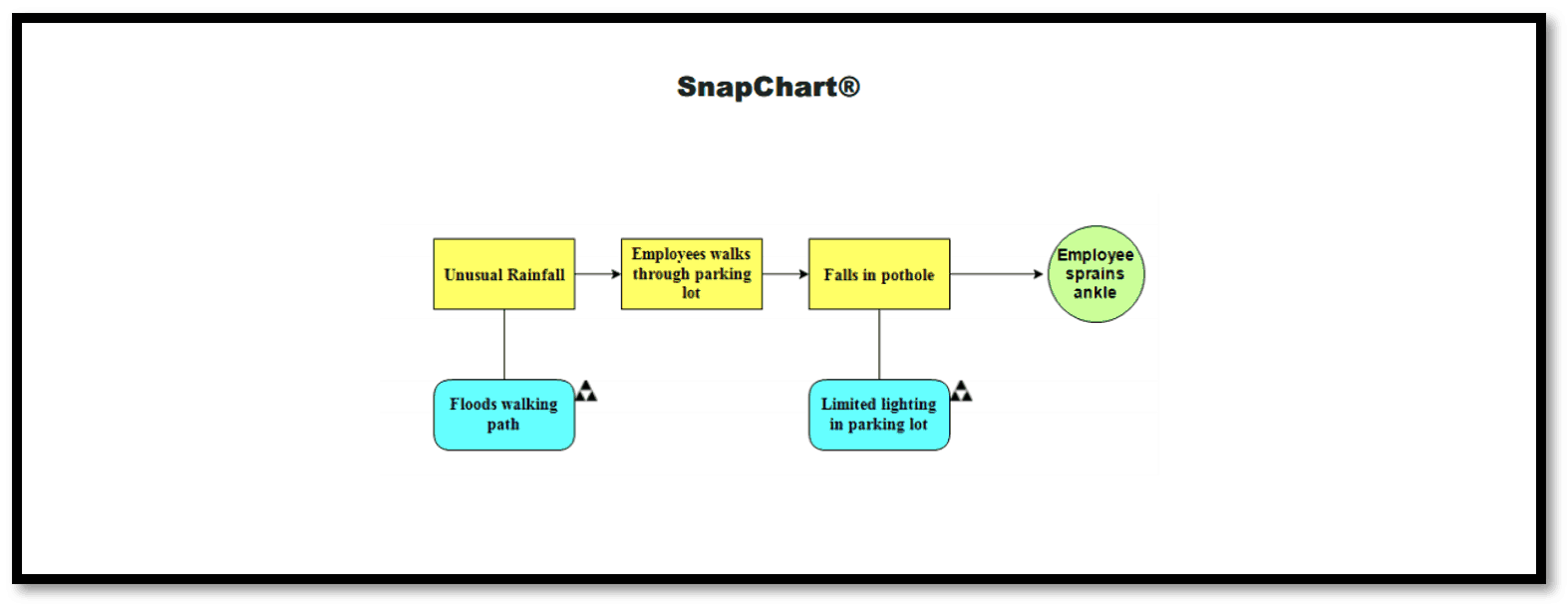
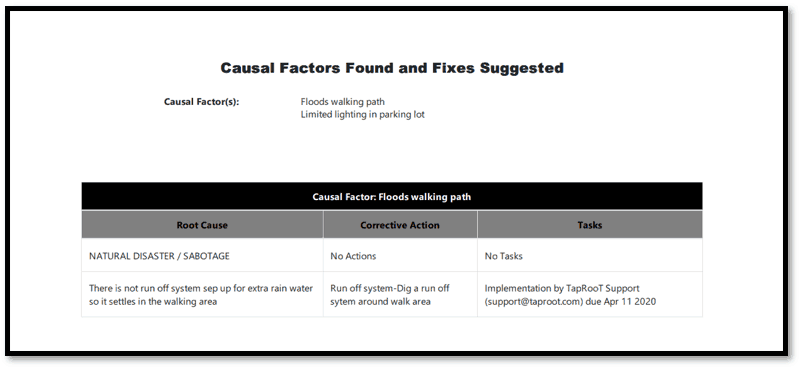
For more information on building reports, attend our “Building Custom Reports Using the TapRooT® Software” webinar.



